 Our resident food writer Kuzo loves travelling the world in search of new and exotic McDonald’s food. However, he’s also been known to experiment with game consoles in between meals.
Our resident food writer Kuzo loves travelling the world in search of new and exotic McDonald’s food. However, he’s also been known to experiment with game consoles in between meals.
When the Nintendo Wii U came out he tested its online capability while riding nearly 300 km/h on the Shinkansen. Now with his newly acquired PS4, he’s going to attempt to upgrade the built-in hard disc drive (HDD) with a faster solid state drive (SSD). The following is his report.
***DISCLAIMER: The following is simply chronicling Kuzo’s experience with replacing a PS4’s hard drive. This is not intended to be an instructional piece, nor do we take responsibility for any damage caused by someone mimicking what he did – especially with all the food he had laying around. If you want to maximize the chances of a problem-free gaming experience you’re best to leave everything as it is.***
Swapping a PS4 HDD with an SSD
By Kuzo
My PS4 has a 500GB HDD, but I attempted to replace it with a 512GB SSD to get faster loading speeds. Actually, I could have also upped the capacity to 800GB or even 1T but my budget was limited. To get the best bang for the yen I went with a similar sized SSD.
■ Checking the official site
Before going ahead with the swap I referred again to the Sony Computer Entertainment (SCE) website regarding the PS4’s hard disc drive.
“You can replace the built-in HDD. External HDD’s are not possible. The PS4 comes with a built-in SATA II 5,400rpm HDD. When replacing the HDD please use a 9.5mm thick drive with a capacity of at least 160GB. *We do not guarantee the compatibility of all types of HDD.” (SCE website)
Everything was set to go. Time to round up the equipment!
Some people would probably want to do this by-the-book and also get some rubber gloves to prevent static electricity along with some compressed air to blow away dust and a microfiber cloth for fingerprints all atop a nice sturdy table. But I figure I’ll just ground myself with sushi and work on the carpet instead.

■ Buying the HDD
To get the replacement drive I went down to Akihabara and their numerous computer parts shops. Being an ametuer at this, the staff at a place called Dosupara were extremely supportive in helping me choose the right SSD for this situation. After considering speed, price, and capacity we decided on a Toshiba SSD HG5d by CFD Sales Inc. (CSSD-S6T512NHG5Q) for 36,580 yen (US$358).
■ Prepare the USB
Before even touching the console I made sure I had the system software ready to install. I got a USB stick with at least 1GB of free space, and because I’m superstitious I made sure it was a Sony.
Then I downloaded the system software from the SCE website contained in a file named PS4UPDATE.PUP. I had to be careful though since there were two files with the same name. One was an update version (approx. 308MB) and another was a new install version (approx. 859MB). I wanted the new install since I was going to use a blank SSD.
On the USB stick I created a folder named “PS4” and inside that I made another folder called “UPDATE” which is where I saved the update file.
■ Removing the PS4 HDD
The exterior case of the PS4 had no screws. I just had to slide the shiny part of the black casing by grabbing it with both hands firmly yet gently. After that the HDD could be easily seen attached to a metal frame.
Only one screw held it to the unit and it was marked with the four symbols of the PlayStation controller (□△×○). I could easily get it out with my trusty Philips screwdriver. It was almost too easy.
■ Inserting the replacement SSD
The HDD was still attached to a metal plate with four screws. After removing that I could fit the SSD in its place. Of course, I wasn’t about to toss out a perfectly good 500GB hard drive, so I kept the old PS4 HDD for a rainy day.
Making sure it was facing the right way, I simply screwed the SSD into the metal plate with the four screws, slid it into place on the unit’s metal frame and tightened the final □△×○ screw to lock it in.
■ Installing the software
With the unit back together I hooked it up and inserted the USB that I had prepared earlier. I turned the power on and got a sudden shock at the error message that appeared on the screen. However, as I thankfully put the file in the right folders the install began after a moment. It worked!!
All in all it was surprisingly easy. I may have to try this again some time if the price of a 1TB SSD ever comes down. That being said if anyone wants to try something like this I highly recommend making sure you plan everything in advance. Research to make sure you’re using the right drive for the job and that you’re aware of the risk you’re taking with your machine.
Source: PlayStation (Japanese)
Original article by Kuzo
▼ The PS4 exterior comes off easily by sliding… and yes, that appears to be a piece of sushi on the floor
▼ It’s ridiculously easy. We also recommend using an Xbox One hold the beer and chips. Not the sushi though. It’s terrible at that.
▼ You can see the HDD right away
▼ It’s really nice of Sony to make this so easy to do!
▼ The distinctive □△×○ marks help to keep it separate from other screws.
▼ Not a lot of force was needed on the screws.
▼ Just one screw and the HDD comes out easy.
▼ The HDD was attached to a bracket with four screws.
▼ The new SSD bought for about $350.
▼ It’s important to make sure the drives are both the same size.
▼ Thanks for the help HDD! But it’s time to step aside. It’s also time for some instant udon!
▼ It’s a little hard to tell from the picture but this is the new SSD attached to the metal plate.
▼ The SSD needed to be put in firmly to avoid errors.
▼ Then just needed to put the one screw in and slide the cover back on.
▼ The system software was stored on a USB stick.
▼ Put it in and turned on the power
▼ An error message will precede the install.
▼ Once this screen was seen, everything was alright.
▼ And the new solid state PS4 is up and running!
▼ The new sped-up PS4 didn’t even take long to verify… and will someone please pick up the sushi!
[ Read in Japanese ]

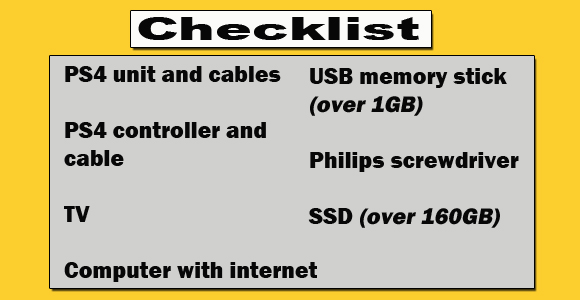




















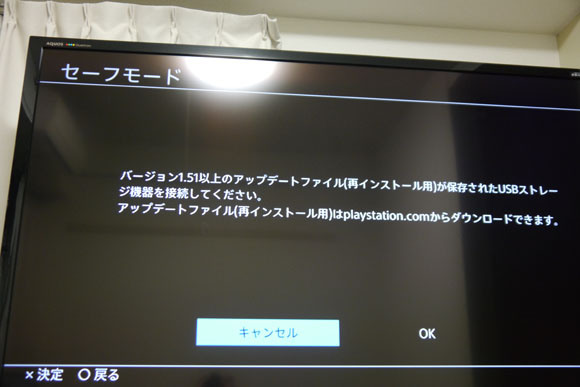


 We try to get the first PS4 sold in Japan, and so does this guy dressed like a Move controller
We try to get the first PS4 sold in Japan, and so does this guy dressed like a Move controller Mr. Sato takes a stroll in his USB Pollen Blocker: “Felt great but it was a struggle to order coffee”
Mr. Sato takes a stroll in his USB Pollen Blocker: “Felt great but it was a struggle to order coffee” Who’s afraid of the big Four-O? Not this Kitty!
Who’s afraid of the big Four-O? Not this Kitty! Sony gives PlayStation 3 game cases a facelift, netizens complain they can’t tell games apart
Sony gives PlayStation 3 game cases a facelift, netizens complain they can’t tell games apart Looking to make your PlayStation 4 stylish and unique? This real wood case may be just the thing!
Looking to make your PlayStation 4 stylish and unique? This real wood case may be just the thing! Station of despair: What to do if you get stuck at the end of Tokyo’s Chuo Rapid Line
Station of despair: What to do if you get stuck at the end of Tokyo’s Chuo Rapid Line This downtown Tokyo cafe is like a time machine that takes you back 50 years into the past
This downtown Tokyo cafe is like a time machine that takes you back 50 years into the past Japanese government will check and judge new baby name pronunciations, presents guidelines
Japanese government will check and judge new baby name pronunciations, presents guidelines Studio Ghibli showcases traditional craftsmanship with new wallet range
Studio Ghibli showcases traditional craftsmanship with new wallet range Japan has seven lucky taxis in Tokyo, and we just boarded one of them
Japan has seven lucky taxis in Tokyo, and we just boarded one of them We visit the 24-hour male-only sauna just outside of Hakata Station and ponder a strange sight
We visit the 24-hour male-only sauna just outside of Hakata Station and ponder a strange sight Shakey’s is back! All-you-can-eat pizza chain returns to downtown Tokyo’s Shinjuku
Shakey’s is back! All-you-can-eat pizza chain returns to downtown Tokyo’s Shinjuku One of Japan’s rarest sweets is a sell-out hit that looks and tastes like frost
One of Japan’s rarest sweets is a sell-out hit that looks and tastes like frost Japan’s top 10 food travel destination prefectures【Survey】
Japan’s top 10 food travel destination prefectures【Survey】 The best Christmas Market in Japan? Yokohama event is top choice for travellers
The best Christmas Market in Japan? Yokohama event is top choice for travellers Japanese company develops classy heavy metal band frames for glasses
Japanese company develops classy heavy metal band frames for glasses Mysterious light-up rainy night-sound Totoro figure doesn’t actually show a scene from the anime
Mysterious light-up rainy night-sound Totoro figure doesn’t actually show a scene from the anime Major Japanese city is abolishing extracurricular activities at all of its middle schools
Major Japanese city is abolishing extracurricular activities at all of its middle schools Over 800 Studio Ghibli anime world paintings compiled in beautiful new hardcover art book【Pics】
Over 800 Studio Ghibli anime world paintings compiled in beautiful new hardcover art book【Pics】 Spirited Away and Princess Mononoke plushies show a softer side of formidable Ghibli characters
Spirited Away and Princess Mononoke plushies show a softer side of formidable Ghibli characters Studio Ghibli tea blends contain ingredients inspired by My Neighbour Totoro
Studio Ghibli tea blends contain ingredients inspired by My Neighbour Totoro Possessing Harry Potter’s Sword of Godric Gryffindor is now illegal in Japan
Possessing Harry Potter’s Sword of Godric Gryffindor is now illegal in Japan Uniqlo announces first-ever collaboration with horror manga master Junji Ito【Photos】
Uniqlo announces first-ever collaboration with horror manga master Junji Ito【Photos】 J-pop mega star Ado reveals she’s been living in the U.S., may not understand language acquisition
J-pop mega star Ado reveals she’s been living in the U.S., may not understand language acquisition Starbucks Japan is calling it quits with paper straws
Starbucks Japan is calling it quits with paper straws Studio Ghibli releases new range of cardigans for anime fans
Studio Ghibli releases new range of cardigans for anime fans Japan’s most popular castle raising ticket prices by up to 200 percent for non-local tourists
Japan’s most popular castle raising ticket prices by up to 200 percent for non-local tourists Furikake rice seasoning sales are soaring, which is bad news for Japan as a whole
Furikake rice seasoning sales are soaring, which is bad news for Japan as a whole Studio Ghibli heroine cardigans give you warmth and strength to face everyday challenges
Studio Ghibli heroine cardigans give you warmth and strength to face everyday challenges Eight unforgettable hot springs, as recommended by Japan’s “Professor Bath”
Eight unforgettable hot springs, as recommended by Japan’s “Professor Bath” McDonald’s new Happy Meals offer up cute and practical Sanrio lifestyle goods
McDonald’s new Happy Meals offer up cute and practical Sanrio lifestyle goods Foreign tourists on Shinkansen bullet train break suitcase etiquette, angering local passengers
Foreign tourists on Shinkansen bullet train break suitcase etiquette, angering local passengers [Deleted] Article written for April Fool’s Day 2018
[Deleted] Article written for April Fool’s Day 2018 Japanese government to make first change to romanization spelling rules since the 1950s
Japanese government to make first change to romanization spelling rules since the 1950s Foreigner’s request for help in Tokyo makes us sad for the state of society
Foreigner’s request for help in Tokyo makes us sad for the state of society Japanese convenience store Family Mart announces abolishment of eat-in spaces
Japanese convenience store Family Mart announces abolishment of eat-in spaces Life-size vibrating Legend of Zelda Master Sword for sale from Nintendo【Photos】
Life-size vibrating Legend of Zelda Master Sword for sale from Nintendo【Photos】 Princesses, fruits, and blacksmiths: Study reveals the 30 most unusual family names in Japan
Princesses, fruits, and blacksmiths: Study reveals the 30 most unusual family names in Japan Studio Ghibli releases free-download board game — Here’s how to play it without reading Japanese
Studio Ghibli releases free-download board game — Here’s how to play it without reading Japanese Hokkaido police on look out for creepy one-man game show
Hokkaido police on look out for creepy one-man game show Sony is raising the price of the PlayStation5
Sony is raising the price of the PlayStation5 Taiwan’s PS4 packaging is way cuter than anyone else’s
Taiwan’s PS4 packaging is way cuter than anyone else’s Newsflash: Silver “Dragon Quest Metal Slime Edition” PlayStation 4 unveiled by Sony 【Updated】
Newsflash: Silver “Dragon Quest Metal Slime Edition” PlayStation 4 unveiled by Sony 【Updated】 Sony’s newest commercial for the Persona 5 PS4 bundle has 5,000 reasons to love it【Video】
Sony’s newest commercial for the Persona 5 PS4 bundle has 5,000 reasons to love it【Video】 Sony’s new Xperia Z3 compact tablet boasts PlayStation 4 remote play, controller mount
Sony’s new Xperia Z3 compact tablet boasts PlayStation 4 remote play, controller mount So long, PlayStation 4 – Sony announces it’s ending repair service for early PS4 models
So long, PlayStation 4 – Sony announces it’s ending repair service for early PS4 models Disney movies with a grumpily ever after ending are just as epic and way funnier!【Pics】
Disney movies with a grumpily ever after ending are just as epic and way funnier!【Pics】 Japanese net users react to online survey results about how men store their naughty files
Japanese net users react to online survey results about how men store their naughty files Game dev berates gaming media on its “junior high school” analysis of PS4’s performance in Japan
Game dev berates gaming media on its “junior high school” analysis of PS4’s performance in Japan Sony Japan to release Destiny and The Last of Us Remastered bundles
Sony Japan to release Destiny and The Last of Us Remastered bundles Countdown to PlayStation 4 in Japan – Mr. Sato heads to the Sony Building to join the fun
Countdown to PlayStation 4 in Japan – Mr. Sato heads to the Sony Building to join the fun The new PlayStation VR comes with an adorable miniature PlayStation 4
The new PlayStation VR comes with an adorable miniature PlayStation 4 Bake and feast — We try the new bakeable Kit Kats!【Taste Test】
Bake and feast — We try the new bakeable Kit Kats!【Taste Test】 How to take a photo looking like someone important, it’s all in the “mokkore”
How to take a photo looking like someone important, it’s all in the “mokkore” PlayStation 3 gets a price cut in Japan, still costs more than it probably ought to
PlayStation 3 gets a price cut in Japan, still costs more than it probably ought to
Leave a Reply